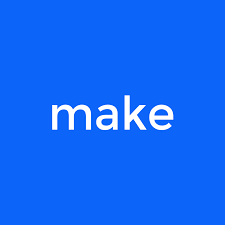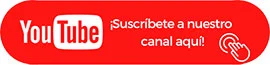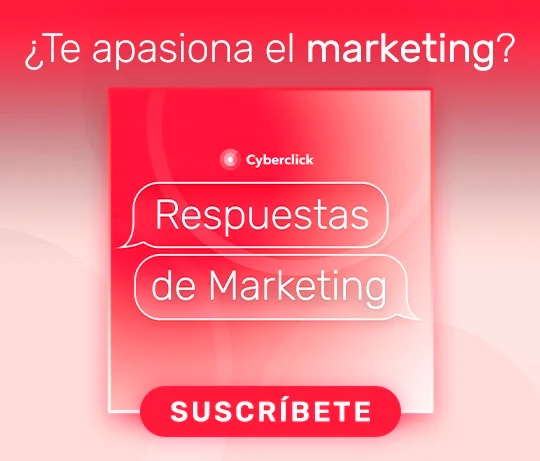En Sonia Boost y Sprint to Growth, siempre buscamos herramientas que permitan a nuestros clientes automatizar procesos de forma fácil y efectiva. Make.com (anteriormente conocido como Integromat) es una plataforma de automatización que, como Zapier, te permite conectar aplicaciones y crear flujos de trabajo personalizados, pero con un mayor enfoque en la flexibilidad y personalización de las automatizaciones.
Si estás buscando optimizar tareas repetitivas, mejorar la productividad de tu equipo o simplemente simplificar procesos, Make.com es una excelente opción. Este artículo te guiará paso a paso para que puedas empezar a usar esta herramienta en tu negocio, con ejemplos prácticos que te ayudarán a implementar la automatización de manera eficiente.
¿Qué es Make.com?
Make.com es una plataforma de integración y automatización que permite a los usuarios conectar diferentes aplicaciones y crear flujos de trabajo complejos sin necesidad de conocimientos avanzados en programación. Puedes crear “escenarios”, que son equivalentes a los “Zaps” de Zapier, y estos escenarios te permiten automatizar múltiples pasos entre diferentes aplicaciones.
La principal ventaja de Make.com es su flexibilidad. Ofrece más control sobre cómo y cuándo se ejecutan las acciones, permitiendo automatizaciones más complejas y personalizadas.
Paso 1: Crear una Cuenta en Make.com
Dirígete a Make.com y crea una cuenta gratuita o paga, dependiendo de las necesidades de tu negocio. Puedes registrarte con tu correo electrónico o usando tu cuenta de Google.
Paso 2: Crear tu Primer Escenario
Una vez dentro de la plataforma, es hora de crear tu primer escenario (workflow). Sigue estos pasos:
- Haz clic en “Create a new scenario” en el panel de control.
- Selecciona las apps a conectar: Make.com te pedirá que selecciones las aplicaciones que quieres conectar. Por ejemplo, podrías conectar Google Sheets con Slack si deseas recibir notificaciones cada vez que alguien añada una nueva fila a una hoja de cálculo.
- Configura el disparador (Trigger): El primer módulo que agregues será tu disparador. En este caso, selecciona Google Sheets y configura el escenario para que se dispare cuando se añada una nueva fila.
- Conecta tu cuenta: Make.com te pedirá acceso a tu cuenta de Google para que pueda interactuar con Google Sheets. Sigue las indicaciones para autorizar la conexión.
Paso 3: Añadir Acciones a tu Escenario
Después de configurar el disparador, es momento de añadir las acciones que deseas que Make.com realice cada vez que se active el disparador.
- Agregar un módulo de acción: Selecciona la aplicación que se utilizará para la acción, por ejemplo, Slack.
- Configura la acción: En este caso, elige la opción de enviar un mensaje a un canal específico de Slack para notificar a tu equipo cada vez que haya una nueva fila en Google Sheets.
- Personaliza el mensaje: Puedes configurar el mensaje para incluir información específica de la nueva fila agregada en Google Sheets, como el nombre o los datos del cliente.
Paso 4: Agregar Condiciones y Filtros
Uno de los grandes beneficios de Make.com es su capacidad para incluir condiciones y filtros en las automatizaciones. Esto te permite ejecutar las acciones solo si se cumplen ciertos criterios.
Ejemplo práctico: Si deseas que se envíe un mensaje de Slack solo si el valor de una celda específica en Google Sheets es mayor a un número determinado, puedes agregar una condición que lo especifique.
- Añade un módulo de filtro: Haz clic en el botón de filtro entre el disparador y la acción.
- Configura la condición: En este caso, configura el filtro para que el mensaje en Slack solo se envíe si el valor de la celda “C” es mayor a “1000”. Esto te permite crear flujos de trabajo más inteligentes y controlados.
Paso 5: Prueba tu Escenario
Es fundamental asegurarse de que el escenario funciona correctamente. Haz clic en “Run once” para probar el escenario. Make.com simulará la ejecución de tu flujo de trabajo y te mostrará si hay algún error.
Si todo funciona bien, deberías ver que se ha ejecutado correctamente y se ha enviado el mensaje de Slack como estaba planeado.
Paso 6: Activar y Programar el Escenario
Una vez que hayas verificado que todo funciona, activa el escenario. También puedes programarlo para que se ejecute automáticamente a intervalos regulares o cada vez que se cumplan las condiciones del disparador.
Consejo extra: Puedes programar que tu escenario se ejecute cada 15 minutos, cada hora o incluso en tiempo real, dependiendo de la frecuencia con la que necesites que se ejecuten las acciones.
Ejemplos Prácticos de Automatización con Make.com
Aquí tienes algunos ejemplos prácticos de cómo puedes usar Make.com para automatizar procesos clave en tu negocio:
- Automatización de Tareas Administrativas:
- Ejemplo: Cada vez que se complete un formulario de Google Forms, Make.com puede transferir automáticamente los datos a Airtable o Google Sheets y enviar una notificación por correo a tu equipo.
- Automatización de Marketing:
- Ejemplo: Si gestionas campañas de email con Mailchimp, puedes crear un escenario para que, cada vez que se agregue un nuevo contacto a Google Sheets, este se suscriba automáticamente a una lista específica de Mailchimp.
- Atención al Cliente:
- Ejemplo: Si recibes consultas a través de Zendesk, Make.com puede registrar automáticamente los detalles del cliente en tu CRM y notificar al equipo de soporte a través de Slack.
- Automatización de Proyectos:
- Ejemplo: Cuando una tarea se completa en Asana, puedes usar Make.com para moverla automáticamente a una nueva etapa del proyecto en Trello y notificar al equipo responsable.
- Gestión de Inventarios:
- Ejemplo: Si manejas un ecommerce, Make.com puede ayudarte a automatizar el proceso de actualización de inventario. Cada vez que se realice una venta en Shopify, Make.com puede restar automáticamente el stock en Google Sheets y enviar una alerta si el inventario es bajo.
Paso 7: Optimiza tus Escenarios con Más Funciones
Una vez que te hayas familiarizado con los escenarios básicos, Make.com te permite añadir módulos más complejos, como bucles, funciones matemáticas o incluso webhooks para interactuar con APIs de terceros.
Conclusión
Make.com es una herramienta extremadamente poderosa para automatizar procesos complejos y conectar aplicaciones de manera eficiente. En Sonia Boost y Sprint to Growth, hemos comprobado de primera mano cómo esta plataforma puede ahorrar tiempo y recursos, permitiendo a los emprendedores centrarse en hacer crecer su negocio.
Si necesitas ayuda para integrar la automatización en tu negocio o deseas optimizar aún más tus flujos de trabajo, contáctanos y estaremos encantados de guiarte en el proceso.